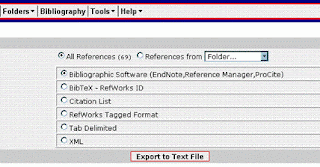Do you have a colleague who uses RefWorks or have you used RefWorks yourself and are you wondering how to get your references from RefWorks into EndNote? You're not the only one, many people are having trouble importing references saved from RefWorks. One of the frequently asked questions at EndNote is: "How can I import references from RefWorks into EndNote". The answer to this question lies in using the right export format and import filters. Now let's see how we get started with import these references.
Step 1: Take the right export format in RefWorks.
1.1 In RefWorks, go to the References menu and select export.
1.2 Pick the references you want to export. Verify that the Bibliographic Software button is selected. If it's selected, click on the Export to Text File button.
1.3 See the confirmation that your selected references have been exported.
1.4 Now a new window in your webbrowser wil open that will show your references in a structured format. In case the references don't show right away, click the "Download it" link.
1.5 The last step is to save the references as a text file to a location on your desktop. To do this select "Save As" from the File Menu. Make sure that your remember where you saved it, because you need to look up this location for importing into EndNote.
1.6 Now we can go to EndNote to import the file that we just saved from RefWorks.
2. Choose the right import filter in EndNote.
2.1 Open EndNote, and open an existing library or create a new library.
2.2 From the File menu in EndNote, choose Import.
2.3 From the pop-up window click the "Choose File" button and locate the file we saved from RefWorks.
2.4 From the "Import Option" list, select the import option "Reference Manager (RIS)". You don't need to adjust the settings for Duplicates or Text Translation unless your Operating System is using a language setting other than English.
2.5 When you're done, click the "Import" button. EndNote now presents the imported references in your library window. You can view all references in a library by clicking "All References" on the left side of the screen.
Now you know how to easily import references into EndNote that were saved from RefWorks. This gives you the possibility to collaborate with your colleagues even if they don't use the same Referencing Software.
EndNote Tutorial, Part Nine: Groups
We start this week with the conclusion of our EndNote Tutorial. This last part of the tutorial will deal with groups in EndNote. You will learn how to organize your library so that you can keep a good overview of all your references. You can create custom groups for a set or subset of references. You can also create "Smart Groups" in your library. In the video you will see what those are and what their purpose is:
To see previous parts of this tutorial, click the links below for each part:
Part 1, Overview
Part 2, What's New
Part 3, Preferences
Part 4, Online Search
Part 5, Importing a Text File
Part 6, Manual Data Entry
Part 7, Journal Names
Part 8, Transferring References
Want to learn more than these video's explain? Please take one of the available Webinar Classes. from EndNote.
To see previous parts of this tutorial, click the links below for each part:
Part 1, Overview
Part 2, What's New
Part 3, Preferences
Part 4, Online Search
Part 5, Importing a Text File
Part 6, Manual Data Entry
Part 7, Journal Names
Part 8, Transferring References
Want to learn more than these video's explain? Please take one of the available Webinar Classes. from EndNote.
Labels:
EndNote,
EndNote Training,
EndNote Tutorial,
Groups,
Library,
Organize,
References,
Smart Groups
Subscribe to:
Posts (Atom)