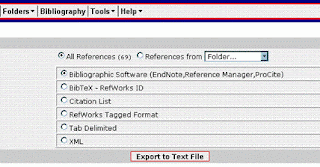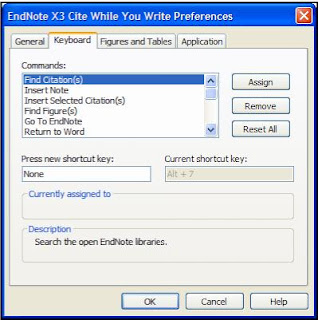Do you have a colleague who uses RefWorks or have you used RefWorks yourself and are you wondering how to get your references from RefWorks into EndNote? You're not the only one, many people are having trouble importing references saved from RefWorks. One of the frequently asked questions at EndNote is: "How can I import references from RefWorks into EndNote". The answer to this question lies in using the right export format and import filters. Now let's see how we get started with import these references.
Step 1: Take the right export format in RefWorks.
1.1 In RefWorks, go to the References menu and select export.
1.2 Pick the references you want to export. Verify that the Bibliographic Software button is selected. If it's selected, click on the Export to Text File button.
1.3 See the confirmation that your selected references have been exported.
1.4 Now a new window in your webbrowser wil open that will show your references in a structured format. In case the references don't show right away, click the "Download it" link.
1.5 The last step is to save the references as a text file to a location on your desktop. To do this select "Save As" from the File Menu. Make sure that your remember where you saved it, because you need to look up this location for importing into EndNote.
1.6 Now we can go to EndNote to import the file that we just saved from RefWorks.
2. Choose the right import filter in EndNote.
2.1 Open EndNote, and open an existing library or create a new library.
2.2 From the File menu in EndNote, choose Import.
2.3 From the pop-up window click the "Choose File" button and locate the file we saved from RefWorks.
2.4 From the "Import Option" list, select the import option "Reference Manager (RIS)". You don't need to adjust the settings for Duplicates or Text Translation unless your Operating System is using a language setting other than English.
2.5 When you're done, click the "Import" button. EndNote now presents the imported references in your library window. You can view all references in a library by clicking "All References" on the left side of the screen.
Now you know how to easily import references into EndNote that were saved from RefWorks. This gives you the possibility to collaborate with your colleagues even if they don't use the same Referencing Software.
EndNote Tutorial, Part Nine: Groups
We start this week with the conclusion of our EndNote Tutorial. This last part of the tutorial will deal with groups in EndNote. You will learn how to organize your library so that you can keep a good overview of all your references. You can create custom groups for a set or subset of references. You can also create "Smart Groups" in your library. In the video you will see what those are and what their purpose is:
To see previous parts of this tutorial, click the links below for each part:
Part 1, Overview
Part 2, What's New
Part 3, Preferences
Part 4, Online Search
Part 5, Importing a Text File
Part 6, Manual Data Entry
Part 7, Journal Names
Part 8, Transferring References
Want to learn more than these video's explain? Please take one of the available Webinar Classes. from EndNote.
To see previous parts of this tutorial, click the links below for each part:
Part 1, Overview
Part 2, What's New
Part 3, Preferences
Part 4, Online Search
Part 5, Importing a Text File
Part 6, Manual Data Entry
Part 7, Journal Names
Part 8, Transferring References
Want to learn more than these video's explain? Please take one of the available Webinar Classes. from EndNote.
Labels:
EndNote,
EndNote Training,
EndNote Tutorial,
Groups,
Library,
Organize,
References,
Smart Groups
EndNote Tutorial, Part Eight: Transferring References
Today we are already at the penultimate part of this EndNote Tutorial, Transferring References. In this part you will learn about Transferring References from your desktop version of EndNote to EndNote Web and vice versa. Watch the video below to learn more:
To see previous parts of this tutorial, click the links below for each part:
Part 1, Overview
Part 2, What's New
Part 3, Preferences
Part 4, Online Search
Part 5, Importing a Text File
Part 6, Manual Data Entry
Part 7, Journal Names
Or sign up for one of the EndNote Webinar Classes.
To see previous parts of this tutorial, click the links below for each part:
Part 1, Overview
Part 2, What's New
Part 3, Preferences
Part 4, Online Search
Part 5, Importing a Text File
Part 6, Manual Data Entry
Part 7, Journal Names
Or sign up for one of the EndNote Webinar Classes.
EndNote Tutorial, Part Seven: Journal Names
Welcome to part Seven of the EndNote Tutorial. This part will teach you how to work with Journal Names in EndNote. Create a Journals term list or let EndNote replace an abbreviated Journal Name for the full Journal Name automatically in your bibliography. Watch the video below to see how:
To see previous parts of this tutorial, click the links below for each part:
Part 1, Overview
Part 2, What's New
Part 3, Preferences
Part 4, Online Search
Part 5, Importing a Text File
Part 6, Manual Data Entry
Or sign up for one of the Special EndNote Webinar Classes.
To see previous parts of this tutorial, click the links below for each part:
Part 1, Overview
Part 2, What's New
Part 3, Preferences
Part 4, Online Search
Part 5, Importing a Text File
Part 6, Manual Data Entry
Or sign up for one of the Special EndNote Webinar Classes.
EndNote Tutorial, Part Six: Manual Data Entry
A new day, a new part of the EndNote Tutorial. Today it's time for part 6 of the Tutorial: Manual Data Entry. In other words this video explains how to manually add references to your EndNote library. You will learn about the different reference types and how they affect the input fields for the data. Enjoy the video below:
To see previous parts of this tutorial, click the links below for each part:
Part 1, Overview
Part 2, What's New
Part 3, Preferences
Part 4, Online Search
Part 5, Importing a Text File
Or sign up for one of the Special EndNote Webinar Classes.
To see previous parts of this tutorial, click the links below for each part:
Part 1, Overview
Part 2, What's New
Part 3, Preferences
Part 4, Online Search
Part 5, Importing a Text File
Or sign up for one of the Special EndNote Webinar Classes.
EndNote Tutorial, Part Five: Importing a Text File
We start this week with part five of the EndNote Tutorial. EndNote knows many great options for importing files so that you can easily import references from various sources. From this video you will learn how to import text files into EndNote:
To see previous parts of this tutorial, click the links below for each part:
Part 1, Overview
Part 2, What's New
Part 3, Preferences
Part 4, Online Search
Or take on of the available Webinars to learn more about EndNote.
To see previous parts of this tutorial, click the links below for each part:
Part 1, Overview
Part 2, What's New
Part 3, Preferences
Part 4, Online Search
Or take on of the available Webinars to learn more about EndNote.
Labels:
EndNote,
EndNote Training,
EndNote Tutorial,
Import Files,
Import Filters,
Text
EndNote Tutorial, Part Four: Online Search
We are already at part four of the training, Online Search. With this option in EndNote you can search over 3900 major online databases all around the world! Enjoy the video below and learn all about the online search option in EndNote:
To see previous parts of this tutorial, click the links below for each part:
Part 1, Overview
Part 2, What's New
Part 3, Preferences
Or take on of the available Webinars to learn more about EndNote.
To see previous parts of this tutorial, click the links below for each part:
Part 1, Overview
Part 2, What's New
Part 3, Preferences
Or take on of the available Webinars to learn more about EndNote.
Labels:
Databases,
EndNote,
EndNote Training,
EndNote Tutorial,
Online Search,
Video
EndNote Tutorial, Part Three: Preferences
Today we have part three of our EndNote Tutorial, setting EndNote preferences. In this part you will learn how to set EndNote preferences for display fonts, libraries to open during startup, find full text options and EndNote Web integration. Watch the video below:
For other parts of the tutorial, see our other posts. To see part one, click here. To see part two, click here.
If you want to learn more about EndNote than these video's show you, you can take a Webinar, learn more about EndNote Webinars here.
For other parts of the tutorial, see our other posts. To see part one, click here. To see part two, click here.
If you want to learn more about EndNote than these video's show you, you can take a Webinar, learn more about EndNote Webinars here.
Labels:
EndNote,
EndNote Training,
EndNote Tutorial,
EndNote Web,
Preferences,
Webinar
EndNote Training: Take a Webinar!
Ever wanted to know a little more about EndNote than what's shown in the videos or the manual? Take a Webinar!
These Webinars are given on a regular basis and really give you a good insight into EndNote's functionalities. The Webinars are interactive to, you don't just listen, you can get the answers to the questions you have straight from the Webinar teacher.
On top of that the Webinars are free of charge, all you need is an Internet connection and Web browser. Below you see the kind of training that EndNote gives with these Webinars and you can see when you can take a Webinar.
Building Your EndNote Library
- Get acquainted with EndNote and learn about the user interface and setting up preferences
- Learn four ways to add references to your library including manual data entry, online search, direct export, and importing text files downloaded from online sources
Using EndNote’s Cite While You Write
- Search your EndNote library to locate references
- Edit citations to suppress author names, years, or add page numbers
- Change styles instantly
EndNote Micro Classes
These short 30-minute classes for the beginner cover one of the four following subjects:
- Direct Export: Search online databases for references and export the results into your EndNote library.
- Find Full Text: Let EndNote locate and store full text articles for your references automatically while you continue to work.
- Edit Citations: Exclude an author/date, add a prefix/suffix or page numbers to your citations.
- Working with Journal Names: Use term lists to synchronize the correct full/abbreviated journal names with your EndNote bibliography.
EndNote Web for EndNote Users
- Navigating the user interface
- Integration with the Web of Knowledge
- Collecting and sharing your references
- Using Cite-While-You-Write to insert citations and create bibliographies in Microsoft Word
- How EndNote Web complements EndNote on the desktop
Advanced Classes
To atend one of these Webinar Classes, click here (you have to register with EndNote)
To quickly calculate the correct time that a Webinar will take place, click here
And if you just want to stick to folowing my tutorial then click here for part one, and here for part two.
These Webinars are given on a regular basis and really give you a good insight into EndNote's functionalities. The Webinars are interactive to, you don't just listen, you can get the answers to the questions you have straight from the Webinar teacher.
On top of that the Webinars are free of charge, all you need is an Internet connection and Web browser. Below you see the kind of training that EndNote gives with these Webinars and you can see when you can take a Webinar.
Building Your EndNote Library
- Get acquainted with EndNote and learn about the user interface and setting up preferences
- Learn four ways to add references to your library including manual data entry, online search, direct export, and importing text files downloaded from online sources
Using EndNote’s Cite While You Write
- Search your EndNote library to locate references
- Edit citations to suppress author names, years, or add page numbers
- Change styles instantly
EndNote Micro Classes
These short 30-minute classes for the beginner cover one of the four following subjects:
- Direct Export: Search online databases for references and export the results into your EndNote library.
- Find Full Text: Let EndNote locate and store full text articles for your references automatically while you continue to work.
- Edit Citations: Exclude an author/date, add a prefix/suffix or page numbers to your citations.
- Working with Journal Names: Use term lists to synchronize the correct full/abbreviated journal names with your EndNote bibliography.
EndNote Web for EndNote Users
- Navigating the user interface
- Integration with the Web of Knowledge
- Collecting and sharing your references
- Using Cite-While-You-Write to insert citations and create bibliographies in Microsoft Word
- How EndNote Web complements EndNote on the desktop
Advanced Classes
To atend one of these Webinar Classes, click here (you have to register with EndNote)
To quickly calculate the correct time that a Webinar will take place, click here
And if you just want to stick to folowing my tutorial then click here for part one, and here for part two.
Labels:
CWYW,
EndNote Training,
EndNote Tutorial,
EndNote Web,
Library,
Training,
Webinar
EndnNote 1-2-3 Easy! A new e-book on EndNote
There is a new E-book out on how to use EndNote. The books first edition appeard in 2006. The book is now more up to date with the latest developments in EndNote since of course much has changed. See more information about this book below:
Book overview
Endnote Made Easy: Reference Management for the Professional is intended for healthcare professionals (physicians, nurses, managers, etc.) and biomedical researchers engaged in writing scientific manuscripts. It aids readers in gaining an understanding of the effective use of information technology in storing, managing, retrieving, and citing references in scientific writings. It also provides step by step instruction on using Endnote, a popular reference management software.
See the book here on Google Books
Publisher: Springer
Language: English
ISBN: 0387959009
Paperback: 296 pages
Data: May 2009
Format: PDF
Read a review about edition 1 of this book.
Book overview
Endnote Made Easy: Reference Management for the Professional is intended for healthcare professionals (physicians, nurses, managers, etc.) and biomedical researchers engaged in writing scientific manuscripts. It aids readers in gaining an understanding of the effective use of information technology in storing, managing, retrieving, and citing references in scientific writings. It also provides step by step instruction on using Endnote, a popular reference management software.
See the book here on Google Books
Publisher: Springer
Language: English
ISBN: 0387959009
Paperback: 296 pages
Data: May 2009
Format: PDF
Read a review about edition 1 of this book.
Labels:
E-Book,
EndNote,
Manager,
References
EndNote Tutorial, Part Two: What's New
This second part of the tutorial will tell you all about the new features of EndNote X3. Some great features are faster startup times, easily view duplicates side by side and an ever growing list of new output styles, connection files and import filters. Enjoy this second part of the tutorial, click here to view the first part again.
Labels:
EndNote,
EndNote Tutorial,
EndNote X3,
New,
Tutorial
EndNote Tutorial, Part One: Overview
This is the first part in a series of tutorials about EndNote. By watching these tutorials you will learn the basic and more advanced features of EndNote really quickly. This first video will show an overview of what EndNote is and what EndNote can do for you. All you have to do is just watch and learn!
I hope you have enjoyed this first part of the tutorial, the next part of the tutorial will be a video to show the new features of EndNote X3!
I hope you have enjoyed this first part of the tutorial, the next part of the tutorial will be a video to show the new features of EndNote X3!
Labels:
EndNote,
EndNote Tutorial,
Overview,
Tutorial
EndNote: CWYW Keyboard Commands for Word
Here a some helpful keyboard commands to help you speed up your writing when you are using Cite While you Write with Microsoft Word. The table below shows the initial settings, but you can change the key command assignments.
Note that:
• Alt+1 is used for both Return to Word and Go to EndNote. The program determines which application is currently active and switches to the other application.
• Some of these commands are available both from Word and from EndNote.
• While you can change key assignments, keep in mind that most other key combinations are currently already in use in both EndNote and Word.
Keyboard shortcuts for EndNote’s Cite While You Write commands are available in Word. To add or change a keyboard shortcut:
1. Word 2003: From Word’s Tools>EndNote X3 menu, select Cite While You Write Preferences.
Word 2007: On the EndNote tab, in the Tools group, click Preferences.
2. Click the Keyboard tab.
3. From the list of commands, select the command for which you would like to add (or change) a shortcut.
4. Under “Press new shortcut key,” enter the new shortcut key combination on the keyboard
Keyboard shortcuts work in both EndNote and Microsoft Word.
5. Click Assign to assign the new shortcut.
Follow the same steps to remove an assigned shortcut key,
except click Remove instead of Assign.
Click Reset All to remove custom key assignments.
To learn more about the word processors that EndNote X3 is compatible with, click here!
Note that:
• Alt+1 is used for both Return to Word and Go to EndNote. The program determines which application is currently active and switches to the other application.
• Some of these commands are available both from Word and from EndNote.
• While you can change key assignments, keep in mind that most other key combinations are currently already in use in both EndNote and Word.
Keyboard shortcuts for EndNote’s Cite While You Write commands are available in Word. To add or change a keyboard shortcut:
1. Word 2003: From Word’s Tools>EndNote X3 menu, select Cite While You Write Preferences.
Word 2007: On the EndNote tab, in the Tools group, click Preferences.
2. Click the Keyboard tab.
3. From the list of commands, select the command for which you would like to add (or change) a shortcut.
4. Under “Press new shortcut key,” enter the new shortcut key combination on the keyboard
Keyboard shortcuts work in both EndNote and Microsoft Word.
5. Click Assign to assign the new shortcut.
Follow the same steps to remove an assigned shortcut key,
except click Remove instead of Assign.
Click Reset All to remove custom key assignments.
To learn more about the word processors that EndNote X3 is compatible with, click here!
EndNote for Windows: Word Processor Compatibility
A little bit of information on the Windows word processors that EndNote is compatible with.
Word Processor Compatibility:
As of June 2009, EndNote for Windows is compatible with:
- Microsoft Office Word 2003 or 2007 for Windows
- Open Document Format (ODT) documents created with OpenOffice.org Writer
- RTF files created with most word processors, including:
Microsoft Word, WordPerfect, OpenOffice.org Writer,
StarOffice, and WordPad
Microsoft Word:
Word. Word 2003 displays an EndNote submenu of commands
on Word’s Tools menu. Word 2007 displays Cite While You Write
commands on an EndNote tab. Cite While You Write allows
EndNote to format citations and create a bibliography for the
document that is open in Word. You can format, unformat, and
reformat a document—without exiting your word processor.
In order for Cite While You Write to install properly, Microsoft
Word 2003 or 2007 must be correctly installed on your computer
prior to installing EndNote. However, make sure that the Word
application is closed before attempting to install Cite While You
Write.
If a supported version of Microsoft Word is installed on your
computer, the appropriate Cite While You Write files are
installed automatically for the current user when you run the
EndNote installation. This feature can be used with a shared
copy of Word or on a network.
OpenOffice.org Writer:
OpenOffice.org version 3 Writer. CWYW commands appear on
an EndNote menu. Cite While You Write allows EndNote to
format citations and create a bibliography for the document that
is open in OpenOffice.org Writer. You can format, unformat, and
reformat a document—without exiting your word processor.
In order for Cite While You Write to install properly, the
OpenOffice.org 3.x suite must be correctly installed on your
computer prior to installing EndNote.
You must close all OpenOffice.org applications before installing
Cite While You Write, including the OpenOffice.org
Quickstarter.
RTF and ODT Documents:
For word processors other than Word 2003, Word 2007, or
OpenOffice.org 3.x, first write your paper and insert in-text
citations. If the file format is anything other than an
OpenOffice.org ODT document, save as an RTF file. Then, use
EndNote’s Format Paper feature to format the citations and
bibliography from your ODT or RTF file.
Labels:
Compatibility,
EndNote,
Open Office,
Word,
Word Processors
Special EndNote tips & tricks!
Here are a couple of really good tips, tricks and workarounds from LibraryFit. These will come in handy when working with EndNote and provide solutions for problems you may encounter along the way.
Direct export using the Macintosh
This will work with Firefox as the browser, but not with Safari. Firefox will give you the option to open the file, and will ask which program you wish to use. Select EndNote as the program.
Word processor compatibility
In response to user demand, backwards compatibility has been improved, and EndNote X3 is compatible with Word 2000 and Open Office.
Direct export from Google Scholar
This will work better if you go into the Scholar Preferences, go to the Bibliography Manager settings, and select RefMan instead of EndNote. When you do your search, you will now see links "Import into RefMan". Click on these links and the references will import directly to EndNote.
Find Full Text
If you are not working in the biomedical area, find full text will work more quickly in EndNote X3 if you go to the Preferences>Find Full Text, and uncheck the "Pubmed Link Out" option. Certain databases have licensing agreements which prohibit use of the find full text feature. These include Ebsco, JSTOR, Swets.
EndNote Web
Version 2.8 is in beta and should be released soon. The ability to insert references into a Word document from a folder which another user has shared with you should be available next year [but they have been saying this for a while!] This problem with shared folders is significant for students who want to use EndNote for group projects. It is suggested as a workaround that one of the students should get a new email account (from Gmail, Yahoo, or wherever) and then set up a new EndNote Web account. The username and password can then be given to all the group.
Locating a Corrupt Citation in a Word Document
The normal procedure when dealing with possible corruption is to unformat the citations. A corrupt citation will not unformat. But how do you pick up an unformatted citation in a lengthy document? Go to the Word preferences for "Field shading." Change the setting from "When selected" to "Always." Now you can scan through the document and look for greyed areas of text. This way you can more easily pick up the corrupt citations which failed to unformat.
Dealing with a Corrupt Word Document
If the user is able to open a new Word document and insert EndNote citations correctly, then the corruption is probably limited to the document that they are working on. Click on the "backwards P" symbol on the Word toolbar to display all the hidden formatting symbols. Copy the document, except for the final paragraph symbol (the "backwards P" again). Paste it into a new document. Can you now insert citations correctly? In corrupt documents, the corruption is often contained in that final paragraph symbol. If the document is divided by section breaks, there can also be corruption in a particular section. The same procedure applies: copy the document section by section, omitting the final paragraph mark in each section.
Word’s Normal Template is Corrupt
If the user opens a new Word document, but is unable to insert EndNote citations correctly, then the default Word template (the "normal" template) may be corrupt. To fix this, first close Word. Go to Windows Explorer and make sure that you have set the Folder Options so that you can view hidden files and folders. Then locate the normal template (in the MicrosoftTemplates folder under the Application Data). It will be called "normal.dot" or "normal.dotm". Remove this file from that folder and save it somewhere else. It contains all the preferences for Word, so don’t delete it at this point: just move it elsewhere. Also, look for any temporary files in that folder with names beginning ~$. Delete these. Now restart Word. Word will recreate the normal template (without any of the preferences). Does this fix the EndNote problem? If not, you should close Word, go back to the templates folder, delete the new normal template and retrieve the old normal template. This will restore your Word preferences. Of course, it won’t fix the EndNote problem.
Doing a Clean Reinstall of EndNote
Uninstalling EndNote from Control Panel will not remove all EndNote files from your computer. Sometimes you need to delete all the files, especially if you want to delete the preferences.
EndNote files may still be present in these locations:
* an EndNote folder in the Documents area
* an EndNote folder in your Application Data
* in the Program Files/Common Files/ResearchSoft folder
* in the Program Files/Common Files/Thomson ResearchSoft folder
* in the Program Files/EndNote… folder
You also have to run regedit to open the Registry Editor and delete the EndNote folder under: HKEY_CURRENT_USERSoftwareISI ResearchSoft
Now restart Windows.
Then reinstall EndNote.
If you have any questions about the tips above or other EndNote issues, feel free to contact me.
Want to know more about EndNote X3?
Or any updates of the EndNote program?
Direct export using the Macintosh
This will work with Firefox as the browser, but not with Safari. Firefox will give you the option to open the file, and will ask which program you wish to use. Select EndNote as the program.
Word processor compatibility
In response to user demand, backwards compatibility has been improved, and EndNote X3 is compatible with Word 2000 and Open Office.
Direct export from Google Scholar
This will work better if you go into the Scholar Preferences, go to the Bibliography Manager settings, and select RefMan instead of EndNote. When you do your search, you will now see links "Import into RefMan". Click on these links and the references will import directly to EndNote.
Find Full Text
If you are not working in the biomedical area, find full text will work more quickly in EndNote X3 if you go to the Preferences>Find Full Text, and uncheck the "Pubmed Link Out" option. Certain databases have licensing agreements which prohibit use of the find full text feature. These include Ebsco, JSTOR, Swets.
EndNote Web
Version 2.8 is in beta and should be released soon. The ability to insert references into a Word document from a folder which another user has shared with you should be available next year [but they have been saying this for a while!] This problem with shared folders is significant for students who want to use EndNote for group projects. It is suggested as a workaround that one of the students should get a new email account (from Gmail, Yahoo, or wherever) and then set up a new EndNote Web account. The username and password can then be given to all the group.
Locating a Corrupt Citation in a Word Document
The normal procedure when dealing with possible corruption is to unformat the citations. A corrupt citation will not unformat. But how do you pick up an unformatted citation in a lengthy document? Go to the Word preferences for "Field shading." Change the setting from "When selected" to "Always." Now you can scan through the document and look for greyed areas of text. This way you can more easily pick up the corrupt citations which failed to unformat.
Dealing with a Corrupt Word Document
If the user is able to open a new Word document and insert EndNote citations correctly, then the corruption is probably limited to the document that they are working on. Click on the "backwards P" symbol on the Word toolbar to display all the hidden formatting symbols. Copy the document, except for the final paragraph symbol (the "backwards P" again). Paste it into a new document. Can you now insert citations correctly? In corrupt documents, the corruption is often contained in that final paragraph symbol. If the document is divided by section breaks, there can also be corruption in a particular section. The same procedure applies: copy the document section by section, omitting the final paragraph mark in each section.
Word’s Normal Template is Corrupt
If the user opens a new Word document, but is unable to insert EndNote citations correctly, then the default Word template (the "normal" template) may be corrupt. To fix this, first close Word. Go to Windows Explorer and make sure that you have set the Folder Options so that you can view hidden files and folders. Then locate the normal template (in the MicrosoftTemplates folder under the Application Data). It will be called "normal.dot" or "normal.dotm". Remove this file from that folder and save it somewhere else. It contains all the preferences for Word, so don’t delete it at this point: just move it elsewhere. Also, look for any temporary files in that folder with names beginning ~$. Delete these. Now restart Word. Word will recreate the normal template (without any of the preferences). Does this fix the EndNote problem? If not, you should close Word, go back to the templates folder, delete the new normal template and retrieve the old normal template. This will restore your Word preferences. Of course, it won’t fix the EndNote problem.
Doing a Clean Reinstall of EndNote
Uninstalling EndNote from Control Panel will not remove all EndNote files from your computer. Sometimes you need to delete all the files, especially if you want to delete the preferences.
EndNote files may still be present in these locations:
* an EndNote folder in the Documents area
* an EndNote folder in your Application Data
* in the Program Files/Common Files/ResearchSoft folder
* in the Program Files/Common Files/Thomson ResearchSoft folder
* in the Program Files/EndNote… folder
You also have to run regedit to open the Registry Editor and delete the EndNote folder under: HKEY_CURRENT_USERSoftwareISI ResearchSoft
Now restart Windows.
Then reinstall EndNote.
If you have any questions about the tips above or other EndNote issues, feel free to contact me.
Want to know more about EndNote X3?
Or any updates of the EndNote program?
Labels:
EndNote,
EndNote Tutorial,
Library,
References,
Tips,
Tricks,
Word
Getting EndNote files from the new PubMed!
Those of you that use PubMed in connection with EndNote may have noticed that the PubMed website has changed a little bit recently. To make sure that you are still comfortable with using EndNote and PubMed, I'll give you step by step instructions on how to get the references from PubMed into your EndNote library:

1. Start by going to the PubMed website, http://www.pubmed.gov/
2. Perform your search for references (either normal or advanced search)
2. Perform your search for references (either normal or advanced search)
3. Now select the references that you would like to import into EndNote by clicking the check boxes.


4. Click the "Send to:" link at the top right corner of the window.
5. From the "Send to" menu, choose file.

6. From the drop-down list 'Format' choose the option "Medline".
7. Click "Create File" and save the file to a location of your choosing.
(you may have to turn off your browsers 'pop-up blocking' to see the save file message)
You have now exported a file from the PubMed database to a location on your computer. Now to correctly import this file into EndNote, take the following steps:
8. Open the EndNote program.
9. Go to the File menu and choose Import.
10. Click Choose File... to find the pubmed_results.txt file on your computer.
11. From the Import Option list choose PubMed (NLM). If you do not see PubMed in the list, choose Other Filters and browse to PubMed (NLM).
12. Click import to import the reference(s) into your EndNote library.
Now you can continue your research in the way you were used to, by getting references from PubMed into EndNote. You can of course still connect to the PubMed database and search for references from within EndNote and EndNote Web. That process has not changed and it is still a quick and easy way of getting references into your EndNote library.
If you have any questions, feel free to contact me or leave a message on this Blog!
To check out more EndNote Updates, click here.
And to learn more about EndNote X3, read this article.
Labels:
Connection Files,
EndNote,
Import,
Import Filters,
Library,
PubMed,
References,
Website
EndNote updates for this month!
Free! New and updated connection files and import filters, and output styles are provided for your convenience. Review the lists below for new and updated files created over the last 30 days based on the requests submitted to our development team.
You can download files individually or as a complete set. You may want to rename any files you have customized as the new versions will overwrite existing files. Once the file(s) is downloaded to your desktop, copy the file(s) to the appropriate folder in your EndNote program directory (usually located in Windows—C:\Program Files\EndNote or Mac OS X—Harddrive:Applications:EndNote).
New and Updated Output Styles
Select and download individual styles.
See the new APA 6th Output Style.
Download a complete set of EndNote styles for version 8 and up or versions 4-7.
Suggest a new style.
Read more about EndNote updates in this article.
You can download files individually or as a complete set. You may want to rename any files you have customized as the new versions will overwrite existing files. Once the file(s) is downloaded to your desktop, copy the file(s) to the appropriate folder in your EndNote program directory (usually located in Windows—C:\Program Files\EndNote or Mac OS X—Harddrive:Applications:EndNote).
New and Updated Output Styles
Select and download individual styles.
See the new APA 6th Output Style.
Download a complete set of EndNote styles for version 8 and up or versions 4-7.
Suggest a new style.
Read more about EndNote updates in this article.
Labels:
Connection Files,
EndNote,
Import Filters,
Output Styles
EndNote with Snow Leopard 10.6 Compatibility coming up!
The makers of EndNote are also working to make EndNote compatible with the latest versions of Macintosh Operating Systems. Here's the full story:
With the release of Mac OS X 10.6 Snow Leopard, we are currently working on completing testing with the final version of Mac OS X 10.6 Snow Leopard.
We will continue to update this page with any issues found. Note that all Leopard compatibility notes (below) also apply to 10.6.
Word 2008 and Printing
We have identified an issue where printing from Word 2008 and then quitting word with the EndNote tools loaded causes Word to crash. As the crash happens as Word is closing after all data has been saved, we do not anticipate any data loss due to this issue.
To avoid this crash, you can do the following after printing before quitting Word:
Go to the "Tools" menu, choose "Templates and Add-ins..."
Uncheck "EndNote CWYW Commands.dot" and "EndNote CWYW Word 2008.bundle."
Quit Word. When you restart, the EndNote tools should load again.
Pages, multi-byte, and Snow Leopard issue:
Apple has released an upgrade to Pages '09, included in the iWork 9.0.3 update that addresses compatibility issues users of 10.6 and EndNote and Pages had experienced.
From the 9.0.3 release notes:
"Fixes an issue with saving documents with EndNote citations containing multi-byte characters when using Mac OS 10.6"
Note: This fix may not correct all documents affected by this issue using Pages prior to the patch. You may need to restore from a backup copy of those documents if that is the case.
This update should be installed from the Apple menu, Software Updates before working with EndNote, Pages and 10.6. It is also available here.
Leopard 10.5 Compatibility News
EndNote X2 and later
EndNote X2 was designed after the release of Leopard, and it was designed to work with this operating system. There are no known compatibility issues affecting EndNote X2 and Mac OS X 10.5 at this point.
EndNote X1
There are no current compatibility issues with EndNote X1 and Leopard with the 10.5.2 and later versions of Leopard.
EndNote X
There are no known compatibility issues affecting EndNote X at this point.
EndNote 9
Due to major compatibility issues, it is not recommend to run EndNote 9 or earlier on OS X 10.5. It is not possible to use the "Connect" option reliably.
EndNote 9 will not import text files formatted in many standard direct export formats.
There are no workarounds for these issues.
EndNote 9 and earlier versions will not be updated for Leopard compatibility.
EndNote 8 and earlier
EndNote versions prior to version 9 were no longer supported at the time of the OS X 10.5 release. Our current list of supported versions is here.
We will not test or support running these older versions with OS X 10.5.
Note that the issues reported above for EndNote 9 may affect older versions of EndNote as well.
Previous compatibility reports can be found here:
- Tiger 10.4
- Panther 10.3
- Intel processor transition
With the release of Mac OS X 10.6 Snow Leopard, we are currently working on completing testing with the final version of Mac OS X 10.6 Snow Leopard.
We will continue to update this page with any issues found. Note that all Leopard compatibility notes (below) also apply to 10.6.

Word 2008 and Printing
We have identified an issue where printing from Word 2008 and then quitting word with the EndNote tools loaded causes Word to crash. As the crash happens as Word is closing after all data has been saved, we do not anticipate any data loss due to this issue.
To avoid this crash, you can do the following after printing before quitting Word:
Go to the "Tools" menu, choose "Templates and Add-ins..."
Uncheck "EndNote CWYW Commands.dot" and "EndNote CWYW Word 2008.bundle."
Quit Word. When you restart, the EndNote tools should load again.
Pages, multi-byte, and Snow Leopard issue:
Apple has released an upgrade to Pages '09, included in the iWork 9.0.3 update that addresses compatibility issues users of 10.6 and EndNote and Pages had experienced.
From the 9.0.3 release notes:
"Fixes an issue with saving documents with EndNote citations containing multi-byte characters when using Mac OS 10.6"
Note: This fix may not correct all documents affected by this issue using Pages prior to the patch. You may need to restore from a backup copy of those documents if that is the case.
This update should be installed from the Apple menu, Software Updates before working with EndNote, Pages and 10.6. It is also available here.
Leopard 10.5 Compatibility News
EndNote X2 and later
EndNote X2 was designed after the release of Leopard, and it was designed to work with this operating system. There are no known compatibility issues affecting EndNote X2 and Mac OS X 10.5 at this point.
EndNote X1
There are no current compatibility issues with EndNote X1 and Leopard with the 10.5.2 and later versions of Leopard.
EndNote X
There are no known compatibility issues affecting EndNote X at this point.
EndNote 9
Due to major compatibility issues, it is not recommend to run EndNote 9 or earlier on OS X 10.5. It is not possible to use the "Connect" option reliably.
EndNote 9 will not import text files formatted in many standard direct export formats.
There are no workarounds for these issues.
EndNote 9 and earlier versions will not be updated for Leopard compatibility.
EndNote 8 and earlier
EndNote versions prior to version 9 were no longer supported at the time of the OS X 10.5 release. Our current list of supported versions is here.
We will not test or support running these older versions with OS X 10.5.
Note that the issues reported above for EndNote 9 may affect older versions of EndNote as well.
Previous compatibility reports can be found here:
- Tiger 10.4
- Panther 10.3
- Intel processor transition
EndNote is also being optimized for Microsofts latest Operating System, read more about Optimizing EndNote for Windows 7.
Labels:
Bibliography,
Citations,
Compatibility,
EndNote,
Macintosh,
References,
Snow Leopard
EndNote working on Windows 7 Compatibility!
The makers of EndNote are currently working on making EndNote X3 compatible for Microsofts latest Operating System, Windows 7. Here's what they say about it:
Windows 7 notes for all versions of EndNote:
With the release of Windows 7, we are currently working on completing testing with the final version of Windows 7. During informal testing with earlier builds of Windows 7, no major compatibility issues beyond the currently known Vista issues were found.
We will continue to give updates on this page as testing progresses.
Note that any instructions or tutorial steps for EndNote referencing Vista can be used with Windows 7.
Microsoft Windows Vista Compatibility
General Vista notes for all versions of EndNote:
In Vista with default user settings with EndNote versions prior to X2, you can not change files in the default Styles, Connections, and Filters folders. Click here for steps to resolve this problem.
Standard user settings in Vista do not make it possible to make any changes within the Program Files folders of your computer. EndNote libraries saved within the Program Files/EndNote folder will be saved in a hidden location on your computer. We recommend saving all libraries in your Documents folder.
EndNote for Palm is not compatible with Palm desktop 6.2, which is the version most Palm devices use with Vista.
EndNote X1 and later
EndNote X1 and later are compatible with Windows Vista.
EndNote X and earlier versions
Based on our tests with EndNote versions 8.0.2, 9.0.1, and X.0.2, we have identified the following compatibility issues between EndNote and Microsoft Windows Vista. It is possible to install and run these versions of EndNote without Vista-specific compatibility issues with the exceptions listed below. EndNote versions prior to 8.0.2 have not been tested for compatibility as these older versions are no longer supported. Earlier EndNote versions may be upgraded for continued compatibility.
If you encounter a technical problem and you are running Windows Vista, please report it to technical support. We will do our best to resolve the issue or find an acceptable workaround. We will post information about any known Vista compatibility issues here.
Known Windows Vista Compatibility Issues
1. The location of the Word Startup folder is different on a Vista PC than previous versions of Windows, so the Cite While You Write (CWYW) tools may need to be manually installed. Click here for instructions.
2. On a Vista PC, in Word, if you click on the EndNote X CWYW Preferences button in the EndNote X toolbar, a "The parameter is incorrect" error appears, making it impossible to change CWYW Preferences.
Please note that this error is expected only for the CWYW Preferences button. If you get this error with the other CWYW commands, first try using the tools in a blank, new document. If you have the same error, follow this FAQ to delete your EndNote preferences, which should resolve the problem. If the problem is specific to one or more documents, please follow this FAQ to clean up the field codes in your problematic documents.
3. Direct Export will not work if you choose to send the records to a currently opened library. The exception to this is that if you had opened a given library by using Direct Export and selecting that library, you can continue to send references to that library with subsequent Direct Exports in the current library session.
4. After installing EndNote, be sure to reboot your computer to avoid errors when running EndNote for the first time.
5. Be sure to update to the latest patch available for your version of EndNote, which can be found here.
EndNote is also being optimized for the latest Macintosh Operating System, read more about Optimizing EndNote for Mac OS X 10.6 Snow Leopard.
Windows 7 notes for all versions of EndNote:
With the release of Windows 7, we are currently working on completing testing with the final version of Windows 7. During informal testing with earlier builds of Windows 7, no major compatibility issues beyond the currently known Vista issues were found.
We will continue to give updates on this page as testing progresses.
Note that any instructions or tutorial steps for EndNote referencing Vista can be used with Windows 7.

Microsoft Windows Vista Compatibility
General Vista notes for all versions of EndNote:
In Vista with default user settings with EndNote versions prior to X2, you can not change files in the default Styles, Connections, and Filters folders. Click here for steps to resolve this problem.
Standard user settings in Vista do not make it possible to make any changes within the Program Files folders of your computer. EndNote libraries saved within the Program Files/EndNote folder will be saved in a hidden location on your computer. We recommend saving all libraries in your Documents folder.
EndNote for Palm is not compatible with Palm desktop 6.2, which is the version most Palm devices use with Vista.
EndNote X1 and later
EndNote X1 and later are compatible with Windows Vista.
EndNote X and earlier versions
Based on our tests with EndNote versions 8.0.2, 9.0.1, and X.0.2, we have identified the following compatibility issues between EndNote and Microsoft Windows Vista. It is possible to install and run these versions of EndNote without Vista-specific compatibility issues with the exceptions listed below. EndNote versions prior to 8.0.2 have not been tested for compatibility as these older versions are no longer supported. Earlier EndNote versions may be upgraded for continued compatibility.
If you encounter a technical problem and you are running Windows Vista, please report it to technical support. We will do our best to resolve the issue or find an acceptable workaround. We will post information about any known Vista compatibility issues here.
Known Windows Vista Compatibility Issues
1. The location of the Word Startup folder is different on a Vista PC than previous versions of Windows, so the Cite While You Write (CWYW) tools may need to be manually installed. Click here for instructions.
2. On a Vista PC, in Word, if you click on the EndNote X CWYW Preferences button in the EndNote X toolbar, a "The parameter is incorrect" error appears, making it impossible to change CWYW Preferences.
Please note that this error is expected only for the CWYW Preferences button. If you get this error with the other CWYW commands, first try using the tools in a blank, new document. If you have the same error, follow this FAQ to delete your EndNote preferences, which should resolve the problem. If the problem is specific to one or more documents, please follow this FAQ to clean up the field codes in your problematic documents.
3. Direct Export will not work if you choose to send the records to a currently opened library. The exception to this is that if you had opened a given library by using Direct Export and selecting that library, you can continue to send references to that library with subsequent Direct Exports in the current library session.
4. After installing EndNote, be sure to reboot your computer to avoid errors when running EndNote for the first time.
5. Be sure to update to the latest patch available for your version of EndNote, which can be found here.
EndNote is also being optimized for the latest Macintosh Operating System, read more about Optimizing EndNote for Mac OS X 10.6 Snow Leopard.
Labels:
Bibliography,
Compatibility,
EndNote,
References,
Testing,
Windows 7
APA 6th Edition Style is out!
The EndNote® APA 6th Style is now available. The updated style is dependent on an accompanying change to the reference type matrix. Both files are provided in the download package along with installation instructions.
If you are citing a reference type that is not included in EndNote, you should consult the APA manual. You may need to add or modify your own reference types to be compatible with the updated reference type matrix provided in the download package. See APA 6th Reference Types for details.
Download the APA 6th style package.
Reference Types
The updated style is dependent on reference type changes. For more information on updating your EndNote reference types, please see the instructions.
If you are citing a reference type that is not included in EndNote, you should consult the APA manual. You may need to add or modify your own reference types to be compatible with the updated reference type matrix provided in the download package. See APA 6th Reference Types for details.
Download the APA 6th style package.
Reference Types
The updated style is dependent on reference type changes. For more information on updating your EndNote reference types, please see the instructions.
Labels:
APA,
APA 6th,
Bibliography,
Blog,
Citations,
EndNote,
References,
Style
Learn more about EndNote Web!
EndNote X3 now also includes a free EndNote Web account making it possible to view and edit your references from anywhere on the world as long as you have an internet connection. Here you will learn what EndNote Web can do for you.
From the makers of EndNote

Your Web-based research and writing tool
EndNote Web is a Web-based service designed to help students and researchers through the process of writing a research paper.
•Undergraduate students can organize their references for citing in papers
•Professional researchers and graduate students can use EndNote Web as the perfect complement to EndNote and other desktop writing tools, as well as storing references between ISI Web of Knowledge search sessions
Compare EndNote and EndNote Web
Whether at the library or elsewhere, EndNote Web lets you:
• Search ISI Web of Knowledge, PubMed and hundreds of library OPACs directly
• Import references from hundreds of online bibliographic databases and organize a library of references in many languages (see notes on Unicode compatibility)
• Access functions quickly with the easy-to-use interface
• Customize lists of online search connections, import filters and bibliographic styles—or create and upload new ones—as an EndNote Web Administrator
• Store up to 10,000 records per EndNote Web account
• Track references in multiple groups
• Simplify collaboration with colleagues—share EndNote Web groups, designating each collaborator as edit or read only
• Edit references—add notes, keywords and more
• Use over 3,300 publishing styles to format in-text citations and bibliographies
• View up to 50 references per page
• Link to full-text articles for journals available in ISI Web of Knowledge
• Cite While You Write™ in Microsoft Word (requires plug-in) to insert references and format papers instantly
• Format papers in other word processors using RTF (rich text format) files
• Use EndNote Web toolbars in Microsoft Internet Explorer and Mozilla® to access your reference library in one click, and capture citation data easily (requires plug-in)
• Easily transfer references to and from EndNote (EndNote X.0.2 and up). Export/import to previous versions.
• Create lists of "favorites" for online connection files, import filters and publishing styles
An annual subscription to EndNote Web provides a cost-effective sitewide solution that maximizes the value of online content. Subscriptions include upgrades at no additional charge.
ISI Web of Knowledge, EndNote, and EndNote Web are designed to work seamlessly together and streamline your research:
• ISI Web of Knowledge users can send one or more references to their EndNote Web library in one step—just as they do with EndNote
• ISI Web of Knowledge identifies references stored in EndNote Web for future searches
• EndNote Web presents users with links to Times Cited, Related Records® and the full record for one-click access to the latest information on a reference article
• EndNote Web transfers references directly to EndNote on the desktop
• Papers can be cited using both EndNote and EndNote Web, enhancing collaboration among colleagues

From the makers of EndNote

Your Web-based research and writing tool
EndNote Web is a Web-based service designed to help students and researchers through the process of writing a research paper.
•Undergraduate students can organize their references for citing in papers
•Professional researchers and graduate students can use EndNote Web as the perfect complement to EndNote and other desktop writing tools, as well as storing references between ISI Web of Knowledge search sessions
Compare EndNote and EndNote Web
Whether at the library or elsewhere, EndNote Web lets you:
• Search ISI Web of Knowledge, PubMed and hundreds of library OPACs directly
• Import references from hundreds of online bibliographic databases and organize a library of references in many languages (see notes on Unicode compatibility)
• Access functions quickly with the easy-to-use interface
• Customize lists of online search connections, import filters and bibliographic styles—or create and upload new ones—as an EndNote Web Administrator
• Store up to 10,000 records per EndNote Web account
• Track references in multiple groups
• Simplify collaboration with colleagues—share EndNote Web groups, designating each collaborator as edit or read only
• Edit references—add notes, keywords and more
• Use over 3,300 publishing styles to format in-text citations and bibliographies
• View up to 50 references per page
• Link to full-text articles for journals available in ISI Web of Knowledge
• Cite While You Write™ in Microsoft Word (requires plug-in) to insert references and format papers instantly
• Format papers in other word processors using RTF (rich text format) files
• Use EndNote Web toolbars in Microsoft Internet Explorer and Mozilla® to access your reference library in one click, and capture citation data easily (requires plug-in)
• Easily transfer references to and from EndNote (EndNote X.0.2 and up). Export/import to previous versions.
• Create lists of "favorites" for online connection files, import filters and publishing styles
An annual subscription to EndNote Web provides a cost-effective sitewide solution that maximizes the value of online content. Subscriptions include upgrades at no additional charge.
ISI Web of Knowledge, EndNote, and EndNote Web are designed to work seamlessly together and streamline your research:
• ISI Web of Knowledge users can send one or more references to their EndNote Web library in one step—just as they do with EndNote
• ISI Web of Knowledge identifies references stored in EndNote Web for future searches
• EndNote Web presents users with links to Times Cited, Related Records® and the full record for one-click access to the latest information on a reference article
• EndNote Web transfers references directly to EndNote on the desktop
• Papers can be cited using both EndNote and EndNote Web, enhancing collaboration among colleagues

Labels:
Bibliography,
Blog,
Citations,
EndNote Web,
Manager,
References,
Tool
How to use EndNote!
Here's a great tutorial on how to use EndNote with online databases:
Get the tutorial here!
About EndNote:
Millions of researchers, scholarly writers, students, and librarians use EndNote to search online bibliographic databases, organize their references, images and PDFs in any language, and create bibliographies and figure lists instantly. Instead of spending hours typing bibliographies or using index cards to organize their references, they do it the easy way - by using EndNote! And EndNote Web is now included with EndNote so that you can collaborate with others easily and use your references any time anywhere.

Get the tutorial here!
About EndNote:
Millions of researchers, scholarly writers, students, and librarians use EndNote to search online bibliographic databases, organize their references, images and PDFs in any language, and create bibliographies and figure lists instantly. Instead of spending hours typing bibliographies or using index cards to organize their references, they do it the easy way - by using EndNote! And EndNote Web is now included with EndNote so that you can collaborate with others easily and use your references any time anywhere.

Labels:
Bibliography,
Citations,
EndNote Tutorial,
EndNote Web,
References,
Researchers
EndNote Update X3.0.1 for Windows
The update is available to EndNote X3 users and includes highly requested features that allow you to work with increased flexibility.
INSTALLATION INSTRUCTIONS
It is recommended that you use Program Updates. Close all programs and turn off any background software, such as virus protection software. From within EndNote, choose "EndNote Program Updates" from the "Help" menu and follow the on-screen prompts.
Alternately, you can download a patch (please note that this is a .zip file that contains the .msp patch installer). To run this installer open the ZIP file and then double-click the MSP file to update your version of EndNote X3.
EndNote X3.0.1 includes the following improvements:
- Numbered citation ranges display properly for pairs and groups of multiple citations such as [1, 2] and [3-8].
- Improved Find Full Text support for proxy-modified URLs from link resolvers, more robust file type identification and better DOI recognition.
- Direct export now supports formatted text when available from the data provider.
- New "Lost and Found" Group helps identify custom groups updated from EndNote X2 libraries.
- Includes the new APA 6th edition output style. Learn more.
- Cite While You Write in OpenOffice.org Writer 3
- Use Cite While You Write menus and toolbars.
- Improved handling of inserted page numbers, prefix and suffix information.
- Library summary now includes Smart Groups.
- Select a Group set in the Compressed Library utility.
- Improved sorting on the library window and Cite While You Write dialogs.
- Configure an OpenURL setting within the MSI installer.
INSTALLATION INSTRUCTIONS
It is recommended that you use Program Updates. Close all programs and turn off any background software, such as virus protection software. From within EndNote, choose "EndNote Program Updates" from the "Help" menu and follow the on-screen prompts.
Alternately, you can download a patch (please note that this is a .zip file that contains the .msp patch installer). To run this installer open the ZIP file and then double-click the MSP file to update your version of EndNote X3.
EndNote X3.0.1 includes the following improvements:
- Numbered citation ranges display properly for pairs and groups of multiple citations such as [1, 2] and [3-8].
- Improved Find Full Text support for proxy-modified URLs from link resolvers, more robust file type identification and better DOI recognition.
- Direct export now supports formatted text when available from the data provider.
- New "Lost and Found" Group helps identify custom groups updated from EndNote X2 libraries.
- Includes the new APA 6th edition output style. Learn more.
- Cite While You Write in OpenOffice.org Writer 3
- Use Cite While You Write menus and toolbars.
- Improved handling of inserted page numbers, prefix and suffix information.
- Library summary now includes Smart Groups.
- Select a Group set in the Compressed Library utility.
- Improved sorting on the library window and Cite While You Write dialogs.
- Configure an OpenURL setting within the MSI installer.
Labels:
Bibliography,
Citations,
EndNote,
EndNote Web,
Improvement,
References,
Update
EndNote X3
Welcome to this EndNote Weblog, to start of I would like to introducte you to the new and improved EndNote X3.
New features of EndNote:
With its world-class speed and track record, EndNote X3® puts your publishing in the lead and keeps you there. Out of the blocks with new features like faster start up times and seasoned favorites like our Cite While You Write™ technology, EndNote X3 is moving fast to deliver the world’s most complete bibliographic solution.
Create new bibliography styles in new places
You’ll find new speed in Cite While You Write for Apple®
Pages ’09, Microsoft® Word and now OpenOffice.org Writer 3
for Windows. With EndNote X3, you can create multiple bibliographies within a single Word document—specify end of chapters, end of document, or both. Chemistry styles are now supported with composite references that group citations.
Simplify collaboration with EndNote Web and ResearcherID
EndNote X3 includes your personal EndNote Web account that not only transfers groups swiftly between desktop and Web but also organizes your own publication list for the free ResearcherID author community. By creating a seamless system,you are able to view personal citation metrics in ResearcherID, complete with dynamically updated links to Times Cited detail in the ISI Web of KnowledgeSM.
Improve organization with new grouping options
You can now create groups containing both custom and smart groups for easier organization. The main and sub-groups can be
re-arranged any time with a simple drag-and-drop action. And,
you can locate more full text by setting up your institution’s EZProxy authentication in the EndNote preferences.
Other new features:
- Faster startup—EndNote X3 installs the 100 most popular styles to make Cite While You Write faster. You can easily select additional styles as needed.
- More options for compressed libraries—define an entire library, a group, or selected references to compress—with or without file attachments.
- Compare duplicate records side-by-side for easy review.
- Use new and improved Mac AppleScripts to enhance searches and match existing references with local PDF files by uniquely identifying DOI and PMCID data.
- Access more online resources and publishing styles—3,900+ online connection files, 700+ import filters and 3,700 journal styles.

New features of EndNote:
With its world-class speed and track record, EndNote X3® puts your publishing in the lead and keeps you there. Out of the blocks with new features like faster start up times and seasoned favorites like our Cite While You Write™ technology, EndNote X3 is moving fast to deliver the world’s most complete bibliographic solution.
Create new bibliography styles in new places
You’ll find new speed in Cite While You Write for Apple®
Pages ’09, Microsoft® Word and now OpenOffice.org Writer 3
for Windows. With EndNote X3, you can create multiple bibliographies within a single Word document—specify end of chapters, end of document, or both. Chemistry styles are now supported with composite references that group citations.
Simplify collaboration with EndNote Web and ResearcherID
EndNote X3 includes your personal EndNote Web account that not only transfers groups swiftly between desktop and Web but also organizes your own publication list for the free ResearcherID author community. By creating a seamless system,you are able to view personal citation metrics in ResearcherID, complete with dynamically updated links to Times Cited detail in the ISI Web of KnowledgeSM.
Improve organization with new grouping options
You can now create groups containing both custom and smart groups for easier organization. The main and sub-groups can be
re-arranged any time with a simple drag-and-drop action. And,
you can locate more full text by setting up your institution’s EZProxy authentication in the EndNote preferences.
Other new features:
- Faster startup—EndNote X3 installs the 100 most popular styles to make Cite While You Write faster. You can easily select additional styles as needed.
- More options for compressed libraries—define an entire library, a group, or selected references to compress—with or without file attachments.
- Compare duplicate records side-by-side for easy review.
- Use new and improved Mac AppleScripts to enhance searches and match existing references with local PDF files by uniquely identifying DOI and PMCID data.
- Access more online resources and publishing styles—3,900+ online connection files, 700+ import filters and 3,700 journal styles.

Labels:
Bibliography,
Citations,
EndNote,
Features,
New,
References,
Solution
Subscribe to:
Posts (Atom)